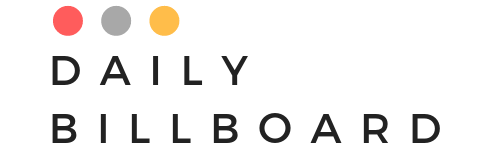Use Google’s note-taking app to its fullest potential
Google Keep is a powerful productivity tool when you know how to use it. Whether you want to jot down notes or annotate documents, its versatility is limitless. It’s preinstalled on most Android tablets and phones, and you can use it immediately after setting up the new device. But if you don’t have the app, download it from the Google Play Store.
Brush up on Google Keep’s essential features if you’re new to it. You’ll reduce note-taking time and become an expert at using its most important features. We compiled seven tips for Google Keep to help you get started.
Create a smart shopping list
Creating a shopping list in Google Keep means you can access it anytime across all synced devices with your Google account. When you link them to Google Assistant, you can edit a list of items with voice commands. Follow the steps below to do it:
- Create a list in Google Keep and give it a title.
- Say, “Hey Google, open Assistant settings”. If you haven’t activated voice activation, open the Assistant app.
- In the Assistant’s settings menu, scroll down and tap Notes & Lists.
- Check the circle next to Google Keep.
Now, when you say, “Hey Google, add (item) to my (list name) list” or “Hey Google, remove (item) from my (list name) list,” Google Assistant does accordingly.
Import notes into Google Docs
When a short writing project becomes a long one, import your Keep notes into Google Docs. This way, you’ll access formatting options that enhance the structure and presentation of your writing. Transferring your notes to the cloud-based word processor is seamless, and there are two ways to do it.
You either import the notes from Keep via Google Docs on a computer or copy them to Google Docs from the Keep mobile app. Here’s how to use both methods.
How to import Keep notes within Google Docs on desktops
- Visit docs.google.com and open a document.
- Click the Google Keep icon on the right panel.
- Drag your notes to the document.
You can also click Take a note at the top of the Keep sidebar to create new Keep entries. The new note links to the document you opened. You’ll see it in the Keep app, and tapping the link redirects you to Google Docs.
How to copy a Keep note into Google Docs
- Open any note in Google Keep.
- Tap the three-dot button in the lower-right corner of your screen.
- Tap Send.
- Select Copy to Google Docs.
If your note doesn’t have a title, Google Docs saves it as a Google Keep Document.
Change Google Keep reminder defaults
When you create a reminder in Google Keep, you can choose Morning, Afternoon, Evening, or Night. You also have a custom time option. Keep has preset times, but you can change them in the settings menu to suit your routines. It saves you a couple of taps when setting up reminders. Follow the steps below to begin:
- Open the Google Keep app.
- Tap the menu button in the upper-left corner.
- Select Settings.
- Tap Morning, Afternoon, or Evening. A clock appears.
- Choose a time and tap OK.
Create and add labels to Google Keep notes
Labels provide a quick way to organize and find your notes when you have several of them. You can assign labels based on categories, topics, projects, or any criteria that makes sense. Keep narrows your view to only those notes associated with the selected label. Here’s how to create them.
How to create and add labels to Google Keep notes
- Open any note.
- Type # followed by the new label name. For example, #Food or #Groceries.
- Tap the Create option to create the label and add it to the note. You can erase the typed label name, and the added label remains unaffected.
- If that method doesn’t work, tap the three-dot button in the lower-right corner of your screen.
- Select Labels.
- Enter a label name into the provided text box and tap the Create option under it.
How to filter Google Keep notes by labels
- Open Google Keep and tap the menu button in the upper-left corner.
- Under Labels, tap a label. The app displays only the notes that you assigned the selected label.
Use Google Keep Chrome Extension for quick web content saving
There are many useful Google Chrome extensions, and the Keep extension is among the best. It allows you to add any web page or image to the note-taking platform with a few clicks. Visit the Chrome web store to search for the Google Keep Chrome Extension and add it to your browser.
After it’s installed, Chrome adds the extension’s icon to the toolbar. Clicking it opens a menu where you’ll create a new note or add the current web page’s content to an existing note in Google Keep. Here’s how to install and use it:
- Install the Google Keep extension from the Chrome web store.
- Right click an image or anywhere on a web page.
- Select Save to Keep or Save image to Keep, depending on the content you want to store.
- A small window pops up on your screen. Type a note and give it a title.
- Tap Create note to finish.
Manage Google Keep notes with Android widgets
Google Keep has three handy widgets for your Android device’s home screen, and you can adjust their sizes. The first is a quick capture tool with four buttons for note creation, checklists, voice typing, and shooting pictures with your camera.
The second widget features the same buttons as the first one, with the addition of previewing the entire Notes menu or a few notes without opening the app. The third widget lets you pin a note to your screen. Here’s how to use them:
- Long press an empty part of your home screen to access its options.
- Tap Widgets.
- Search for Keep Notes.
- Select your preferred widget and follow the prompts to add it to your home screen.
Grab image texts in Google Keep
Google Keep allows you to extract text from pictures and add them to your notes. This way, you can capture and save that information without typing it. The image doesn’t have to exist online. You can take a picture of handwritten notes and other forms of physical text.
The text in handwritten notes should be clear enough for Keep to recognize. Otherwise, it can’t copy them accurately. Here’s how to use this feature:
- Open a note in the Google Keep app.
- Tap an image to expand it.
- Tap the three-dot button in the upper-right corner of your screen.
- Select Grab image text. Google Keep makes a copy of the image’s text in your note.
Keep notes like a pro
Google Keep is perfect for taking notes on the go, but you’ll want something with advanced features for long-form content. Google Docs is an ideal alternative as it exists within the same workspace as Keep. Besides jotting, you can add illustrations and 3D shapes, create outlines, automate citations and bibliographies, and use more of its tips and tricks for a structured document.