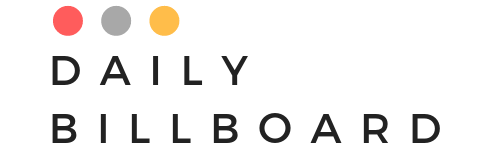An Apple iPhone is a sensational gift, whether you’ve been given one or have treated yourself. Either way, well done. Set-up is straightforward, well, that’s probably one of the things you choose Apple for, but there are some simple tips and tricks that can make fore the smoothest introduction to your new telephonic companion. Here they are.
Make sure you know your Apple ID and passcode, if you have one, and of course your current iPhone’s passcode before you start. It sounds obvious but you’d be surprised how many stumble over one or more of these!
You’ll also need your wifi router name and password and your existing SIM card, unless your new iPhone doesn’t have a SIM card tray, in which case you’ll be going for eSIM. If you’re moving from Android to an iPhone with eSIM, you’ll need a QR code which your carrier can provide. All sorted? Right, here we go.
1. Your First iPhone
Is this your first iPhone? If so, simply press and hold the Side Button to turn it on, it’s on the right edge on all models. Then follow the onscreen instructions which will guide you through setting a language, territory and connecting to wi-fi. You’ll also be encouraged to set up Face ID, Apple Pay at this point, or Touch ID if you have an iPhone SE. Go through these stages and join me at step 4. You’ll need to create an Apple ID if you don’t have one already from a different Apple device.
2. Check Your Software
If, however, you’re trading up from your old iPhone to a new one, then before you start, first make sure your old phone is on the latest software, by opening the Settings app, picking General, Software Update and then Update Now. You’ll be glad you’ve done this in advance.
Then, back up your old iPhone by going to Settings, choose your Apple ID profile, then go do iCloud, followed by iCloud Backup and choose Back up now. You can do this any time, though ideally not too long before you unwrap the new model as you want the backup to be as recent as possible.
3. Or Choose Quick Start
Alternatively, don’t do anything until you turn the new iPhone on and choose Transfer Your Data in the set-up. This is the easiest of all, through frankly it’s still worth backing up the old iPhone in advance to save you waiting later. Choose Quick Start on the new model and you’ll be guided to put the two phones near each other and let them make friends. Hold the old phone so the camera is pointing at the screen of the new one and they’ll swap details. You just need to put the old phone’s passcode on the new phone. You can also choose to set the new phone up manually, if you want a fresh start, for instance.
4. Setting Up eSIM
Don’t worry, this is easier than it sounds. Since the iPhone 14, new iPhones sold in the U.S. don’t have a physical SIM card slot. In set-up you’ll be asked to transfer your number from your old iPhone. Following the onscreen instructions is all you need to do. If you’re coming to Apple from Android, you’ll need to scan a QR code which your carrier can provide.
5. Check For Software Updates On The New iPhone
More important than it sounds: updates are important and the latest version could protect you from security issues. When the iPhone 15 launched, for instance, a critical update was waiting to be installed. The phone should automatically look for updates and tell you if you need to update before you go any further.
6. Learn The Gestures
This is useful if you’re coming to iOS for the first time, but even seasoned users could pick up something new. On an iPhone with Face ID, you’ll know that a swipe up from the bottom takes you to the home screen. But for quicker switching between apps, put your thumb on the line at the bottom of the screen, called the grabber bar, and swipe right to go to the next open app. If you want to see all your open apps, get hold of the grabber bar and swipe up just a little bit. Release the app and you’ll see all the apps open like a deck of cards. Master these moves early for maximum ease of use.
7. Customize It
You can create your home screen, lock screen and wallpaper easily. You can have multiple wallpapers and switch between them easily.
Setting up Do Not Disturb (choose the Settings app and then Focus) prevents annoying wrong-number calls at 2 a.m.
You can set the Action Button on the iPhone 15 Pro or iPhone 15 Pro Max to lots of different activities. Go to Settings, then Action Button to choose instantly from the main ones.
If you’d like an instant magnifier to make it easier to read menus in modishly lit restaurants, for instance, go to Settings, Accessibility and turn on Zoom. Then, a triple-press on the Side Button brings up the camera view, which you can enlarge and adjust, adding light, taking photos and more.
And you can add apps and games. Since there are millions, it’s all your choice. Personally, I can’t live without Flighty, Headspace, Citymapper, 1Password, Duolingo, WhatsApp, Oura, Speedtest, Alto’s Adventure, Monument Valley, Mario Run, my banking apps and my local gym.
There’s only one more rule about the iPhone: enjoy it.