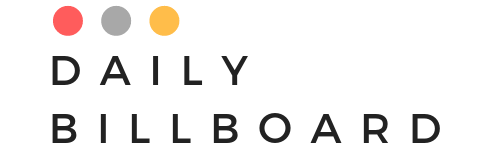Not all Android phones ship with flagship processors or a ton of RAM for handling heavy multitasking, which is why many models, especially entry-level or certain mid-range ones, struggle with RAM optimization.
We are talking about the usable RAM available to perform tasks like opening apps, not the total RAM a phone ships with. Devices with 6GB of RAM or less are more vulnerable to memory-related issues, such as app crashes, background app refreshes, blank home screens, or general slowdown due to gradual memory wear.
You’re most likely to face such problems if you own a budget Android phone from a few years ago, primarily because all the components of your phone have aged, and so has the RAM. This adds sluggishness to almost everything, including opening apps, switching from one app to another, etc.
Thankfully, there are a few ways in which you can get the best out of your phone’s limited resources. The idea is to stop using up the RAM with unnecessary things.
Stop using live wallpapers or multiple home screens
Live wallpapers, as the name suggests, are a combination of dynamic graphics that make your home screen look alive. However, behind the scenes, live wallpapers hog a big chunk of the available RAM on your smartphone. Although the amount of memory a particular wallpaper occupies depends on the animation, duration, and other factors, they use much more RAM than a regular wallpaper.
To run live wallpapers, a new smartphone should have at least 4GB of RAM and a modestly powerful chipset. Some more complex live wallpapers might require even more. Hence, if your phone isn’t working well, or the live wallpaper itself isn’t as smooth as it used to be, a regular wallpaper is a wise choice.
It doesn’t matter whether you choose one from your phone’s default options or download your favorite superhero’s image; using a standard wallpaper is one of the easiest ways to optimize your Android phone’s RAM usage. An overview of the steps for setting a regular wallpaper is given in the image above.
Avoid using multiple widgets and turn off system animation
Widgets let you access information from apps on the home screen or the lock screen. However, to maintain widgets in real-time, your Android phone allocates some memory, which, if your phone is slowing down, can be better utilized for other tasks. Hence, removing widgets is yet another simple yet effective way of optimizing your phone’s limited memory.
The third and last tip we have for you is to turn off the system animations and transitions. Although these make the operating system feel smoother, an aging Android phone with lesser RAM might start struggling with them.
To turn off system animations and transitions, you must enable developer settings.
- Head to Settings > About Phone, and look for the “Build number.” It is a combination of letters and numbers.
- Tap “Build number” multiple times until you have a prompt on the screen that reads, “Developer mode has been enabled.” Enter the screen lock if the system asks.
- Go to Settings > Developer options, and search “Window animation scale.” Open it, and in the following menu, hit “Animation off.”
- Now search for “Transition animation scale,” open it, and select “Animation off.”